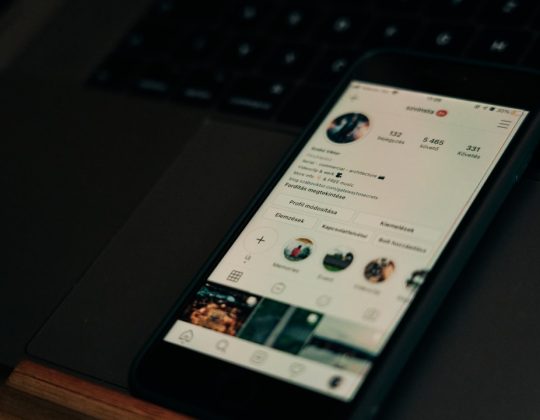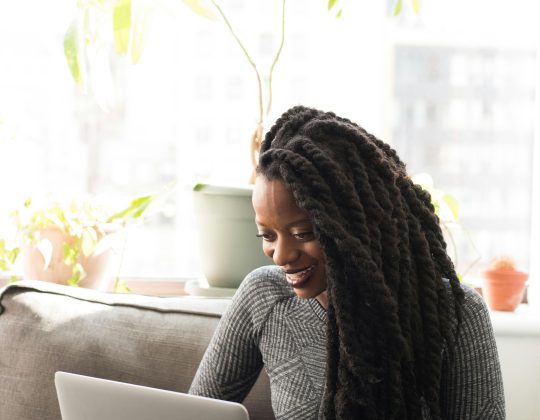Medal is a popular platform for recording and sharing gaming clips, allowing players to capture their best in-game moments effortlessly. However, there may be instances where Discord audio unintentionally gets included in your recordings. If you want to clean up your clips and remove Discord audio from a Medal widget, this guide will walk you through the process.

Understanding Discord Audio in Medal Recordings
When Medal records gameplay, it often captures all system audio, including Discord voice chats, if the application is running in the background. While this can be useful for team-based games, it might also include unwanted conversations or distractions. Removing Discord audio ensures that your Medal clips are clean and focus solely on gameplay.
Adjusting Discord and Medal Audio Settings
The easiest way to remove Discord audio from a widget on Medal is by adjusting your audio settings. Start by configuring both Discord and Medal so that Discord audio is excluded from recordings.
Open Medal Settings
Launch the Medal application and navigate to the settings menu. You can access this by clicking on the gear icon, usually located in the top-right corner of the Medal interface.
Adjust Audio Recording Options
In the settings menu, find the “Audio” section. Medal typically offers the ability to customize what audio sources it records. To exclude Discord audio:
Look for an option to separate system audio from application audio.
Select only the audio source related to your game or primary application.
Deselect Discord or ensure its audio channel is muted in the Medal settings.
By customizing these settings, Medal will no longer record audio coming from Discord, even if the app is running in the background.
Configuring Discord Voice Settings
Another way to prevent Discord audio from appearing in Medal widgets is by modifying your Discord voice settings. Follow these steps:
Open Discord and go to the User Settings (gear icon).
Navigate to the “Voice & Video” settings.
Set the output device for Discord to a virtual audio channel or a different output device that Medal does not record.
This separation ensures that Discord audio is output to a channel Medal cannot access during recording.
Editing Clips to Remove Discord Audio
If you have already recorded a clip that includes Discord audio, you can remove the unwanted audio using video editing tools. Medal itself allows some basic editing functionality:
Open the clip within the Medal app.
Use the built-in editor to trim the portion with Discord audio or adjust audio levels to mute Discord entirely.
For more advanced edits, you can export the clip to external video editing software like Adobe Premiere or DaVinci Resolve to isolate and remove Discord audio tracks.
Saving Changes to the Widget
After adjusting your settings or editing the clip, save the changes to ensure the updated audio settings reflect on your Medal widget. Refresh the widget or re-upload the clip if necessary to confirm that Discord audio is no longer included.
Removing Discord audio from a widget on Medal is essential for creating clean and professional gameplay clips. By adjusting audio settings in Medal, configuring Discord’s output, or editing recorded clips, you can effectively exclude unwanted voice chat audio. This process ensures your Medal recordings highlight your gameplay without any distractions, providing a polished experience for viewers.