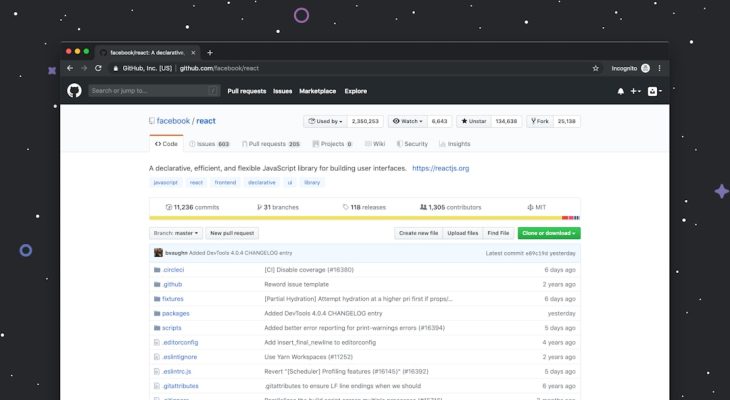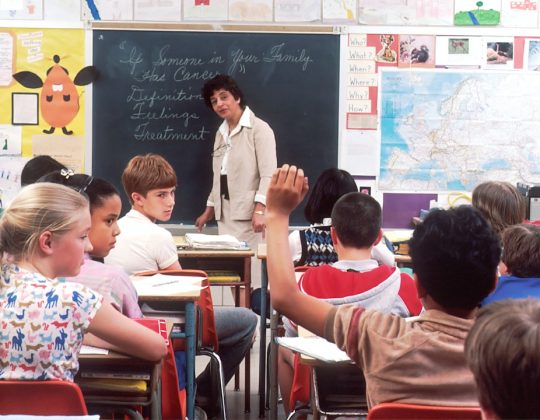Ever wonder how your app ideas come to life in Whimsical? Previewing app usage in this nifty tool can feel like magic! Whether you’re designing workflows, creating mockups, or brainstorming app features, Whimsical helps you stay organized and inspired. Let’s break it down into easy steps for maximum fun and clarity.
What Is an App Usage Preview?
Before you jump into the how, let’s cover the what. An app usage preview simulates how your app will work in real life. It helps you troubleshoot layouts, user flows, or quirks before launching into development. Cool, right?
Step-by-Step Guide to Previewing App Usage in Whimsical
Ready? Grab a coffee and let’s dive in!
- Log into Whimsical: First things first. Log in or set up a Whimsical account if you haven’t already.
- Start a New Project: Create a new project or open an existing one. Make sure your app design, mockups, or workflows are ready to go.
- Organize Your Boards: Whimsical lets you organize your ideas using boards. Keep your app’s workflow diagrams, wireframes, or notes neatly categorized in different boards.
- Link Screens Together: If you’re creating an app mockup, it’s important to link screens to simulate navigation. Use arrows or connectors to build user flows between different screens.
- Hit the Preview Button: This is the fun part! Locate the preview button in the top menu. Click it, and voilà – you can now interact with your app!
- Test the App Flow: Pretend you’re the user. Click on buttons, swipe through screens, and test how everything works together. Spot anything weird? Go back and tweak it!
- Invite Others for Feedback: Collaboration is key! Share the preview link with your team or friends and ask for feedback. More eyes mean fewer errors.
Tips for a Better Experience
- Keep it simple: Don’t overcomplicate your mockups. Start with the basics and build over time.
- Use placeholders: Not sure about some details? Use placeholders for buttons, images, or text blocks.
- Duplicate and test: Make copies of your designs to test out alternative workflows without losing your original work.
These tips can save you time and headaches while designing. Plus, they’ll make your app preview super smooth.

Why Previewing Is Essential
Let’s be real – designing an app is hard work. You have to think like a user to make it intuitive. Previewing lets you catch mistakes or improve user experience before the app even gets to the hands of a developer. Consider it your secret weapon!
Common Problems and How to Fix Them
Don’t worry if things don’t go right immediately. Here are some issues you might face and how to solve them:
- Problem: Navigation links don’t work. Fix: Double-check that all connectors are linked to the right screens.
- Problem: Your app looks cluttered. Fix: Remove unnecessary elements and focus on clean design.
- Problem: Team members can’t access your preview. Fix: Ensure sharing permissions are configured correctly.
Remember, it’s all part of the learning process!

Fun Extras to Explore
Whimsical isn’t just for mockups. Experiment with these features:
- Wireframes: Quickly create app screens without worrying about colors or icons.
- Flowcharts: Map out user journeys or decision trees for a clearer picture of your app’s functionality.
- Mind Maps: Brainstorm new app features or ideas that enhance user experience.
With so many tools at your fingertips, don’t hold back!

Final Thoughts
Previewing app usage in Whimsical doesn’t have to be a chore. Follow these steps, involve your team, and have fun with the creative process. By the time you’re done, you’ll have an amazing app design that’s ready for the next big step!
So, what are you waiting for? Go ahead and start previewing like a pro!