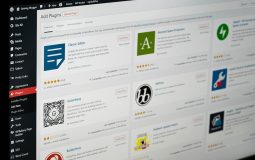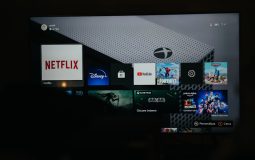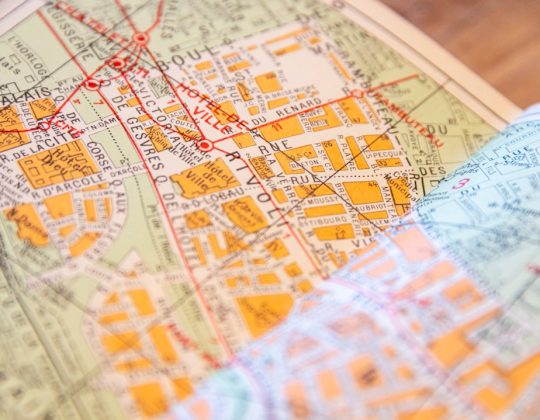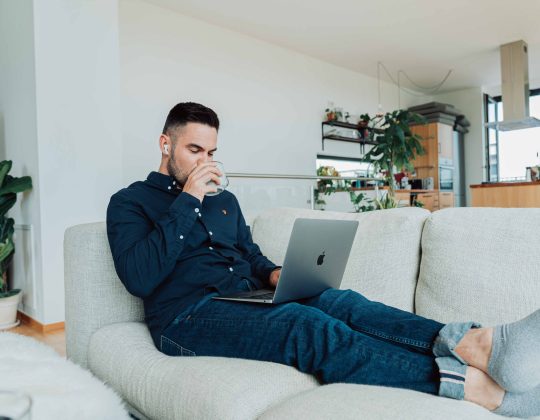“`html
Having apps launch automatically when a Chromebook starts can greatly enhance productivity by saving time and ensuring essential apps are always ready to use. Fortunately, ChromeOS provides several ways to manage which applications start upon login.
Using Startup Apps in ChromeOS
Unlike Windows or macOS, ChromeOS does not have a built-in startup folder for applications. However, users can achieve similar functionality through browser settings, system settings, and third-party extensions.
1. Setting Up Chrome to Restore Tabs
For those primarily using web apps, the easiest way to mimic startup apps is by configuring Chrome to restore tabs upon startup.
- Click the three-dot menu in the top-right corner of Chrome.
- Select Settings.
- Scroll down and choose On startup.
- Select Continue where you left off.
This setting ensures that all previously open applications and tabs relaunch when the Chromebook starts.
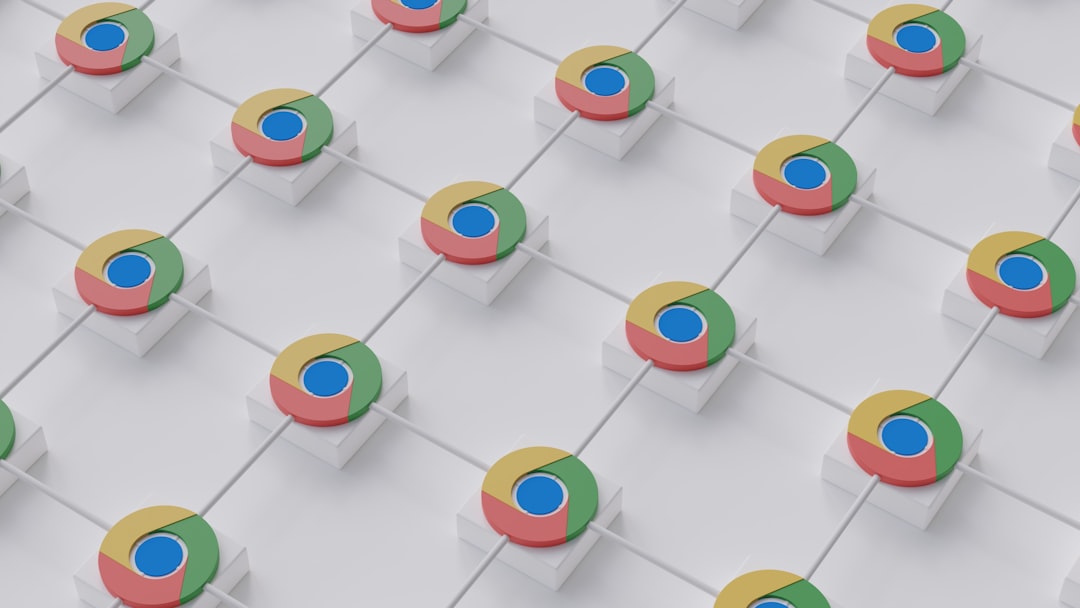
2. Adding Websites as Startup Pages
For users who frequently use certain web apps, setting specific pages to open upon startup can be an efficient solution.
- Open Chrome and go to Settings.
- Navigate to the On startup section.
- Choose Open a specific page or set of pages.
- Click Add a new page and enter the web addresses for the apps or websites.
Every time the Chromebook starts, the specified web apps will open automatically.
3. Using Android Apps Auto-Launch Feature
Since many Chromebooks support Android apps, users can configure some of them to launch automatically on startup.
- Open the Settings app.
- Go to Apps > Manage apps.
- Select the Android app that should start automatically.
- Enable any available options like Run in the background or similar, if supported by the app.
Note that not all Android apps support auto-launch functionality.
4. Using Chrome Extensions
Some Chrome extensions can enable apps to start alongside the browser.
- Go to the Chrome Web Store.
- Search for “startup manager” or “automatic tab opener” extensions.
- Install a suitable extension and configure it to open selected apps or websites on startup.
5. Linux Applications Auto-Start
For Chromebooks with Linux support, users can ensure Linux programs start at boot time by creating an autostart script.
- Open the Linux Terminal.
- Type the command:
mkdir -p ~/.config/autostart - Create a new file using:
nano ~/.config/autostart/app.desktop - Add the following content, replacing
AppNameandExec=with the desired application:
[Desktop Entry]
Type=Application
Name=AppName
Exec=app_command
X-GNOME-Autostart-enabled=trueSave and exit by pressing CTRL + X, then Y, and Enter. The specified Linux application will now start automatically upon boot.
FAQs
Can Chrome extensions be launched automatically on startup?
Most Chrome extensions remain active as long as the browser is open, but some require additional permissions to run in the background.
Do Android apps automatically relaunch on a Chromebook?
Some Android apps support background startup but generally require user action to open after boot.
How do I stop an app from launching at startup?
To prevent web apps from auto-starting, remove them from the On startup settings in Chrome. For Linux applications, delete the corresponding entry in ~/.config/autostart.
Can I use third-party startup managers for Chromebook?
While ChromeOS does not support traditional startup managers, some browser-based extensions can manage which web apps open automatically.
Is it possible to set a delay before an app opens on startup?
For Linux applications, users can modify the Exec= command with a delay using sleep (e.g., Exec=sleep 5 && app_command).
By leveraging these methods, users can streamline their Chromebook experience by ensuring essential apps and services are available immediately upon startup.
“`