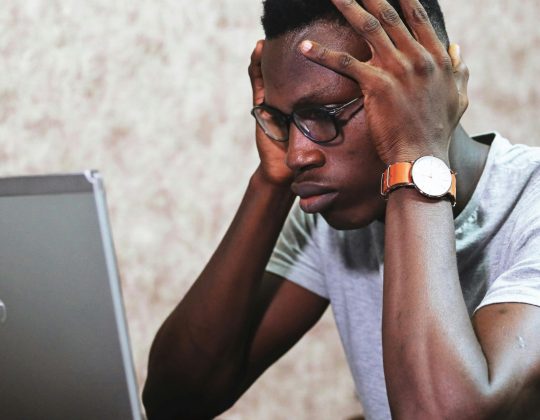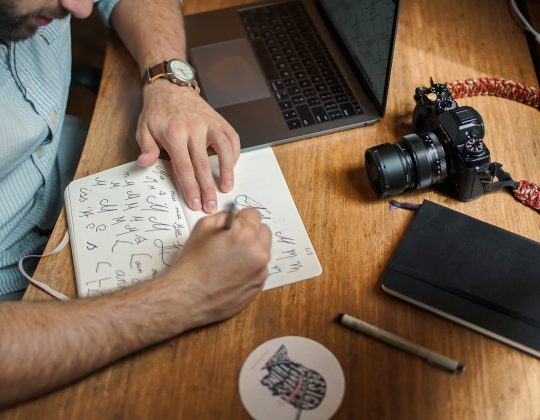Photoshop is an incredibly versatile tool for graphic designers, photographers, and artists. One of the most common tasks in Photoshop is creating precise lines and shapes with specific colors, such as pink lines for design accents or highlighting elements in a project. Whether you’re working on a graphic, illustration, or photo editing project, adding lines of specific colors can enhance the aesthetic of your work.
In this article, we’ll show you how to create pink color lines in Photoshop with simple, step-by-step instructions.

Step 1: Open Photoshop and Create a New Document
First, open Adobe Photoshop on your computer. Once Photoshop is running:
– Go to the File menu in the top-left corner and select New.
– Choose the dimensions and resolution for your project. You can customize the width, height, and background content depending on what you need for your design.
– Click Create to open a new document.
If you’re working on an existing project, open it by selecting File > Open, and navigate to your saved file.
Step 2: Select the Line Tool
To create lines, Photoshop provides a Line Tool as part of its shape toolset. Here’s how to select it:
– Look at the left-side toolbar. If you don’t see the Line Tool directly, it might be grouped with the other shape tools.
– Right-click on the Rectangle Tool or another shape tool, and you’ll see a dropdown.
– Select the Line Tool from the options.
Once selected, you’re ready to draw straight lines on your canvas.
Step 3: Set the Line Weight and Style
Before drawing your lines, set the weight (thickness) and style of the line to suit your design needs:
– At the top of the screen, you’ll see the options bar. In this bar, you can set the Weight of the line, which controls how thick or thin the line will be. Enter the desired pixel value, such as 5px or 10px, depending on how bold you want the line to be.
– You can also adjust the Style of the line. There are options to create dashed, dotted, or solid lines. Choose whichever style works for your design.
Step 4: Set the Line Color to Pink
Now, it’s time to set the line’s color to pink. To do this:
– In the options bar at the top, click on the Stroke Color box, which determines the color of your line.
– A color picker window will appear. You can manually select a shade of pink by clicking within the color field, or if you know the specific hex code for the pink shade you want (such as FFC0CB), you can enter it in the hex box at the bottom of the color picker.
– Once you’ve selected your pink color, press OK to apply it.
Step 5: Draw Your Pink Lines
With your line tool selected and your color set to pink, you can now draw the lines:
– Click and drag on the canvas to create a line. Hold down Shift while dragging to ensure the line remains perfectly horizontal, vertical, or at a 45-degree angle.
– Release the mouse button when you’re happy with the length of the line.
You can add as many pink lines as needed by repeating this process.
Step 6: Customize and Adjust Your Lines
Once you’ve drawn your pink lines, you can further customize them:
– Use the Move Tool to reposition the lines if needed.
– To adjust the thickness or color, simply select the line layer in the Layers Panel, and use the options bar to make your desired changes.
Creating pink color lines in Photoshop is a simple process that can add a touch of vibrancy to your designs. By following these steps, you can easily draw pink lines and customize their appearance to match the style of your project. Whether you’re adding decorative elements, creating borders, or highlighting areas in your work, Photoshop gives you full control over the color and style of your lines.