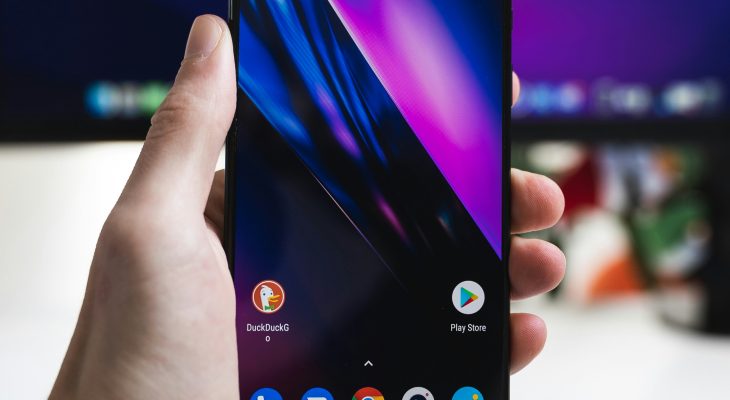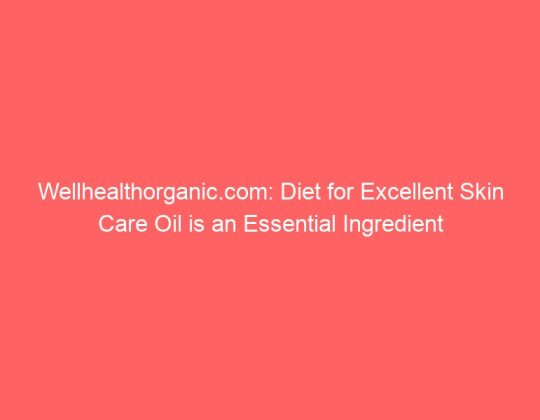Developer Options is a powerful feature hidden within the settings of your Android phone. It provides advanced options that can help you test, debug, and optimize your phone’s performance. Whether you’re an app developer looking to test your creations, a tech enthusiast wanting to tweak system settings, or just curious, enabling Developer Options can open up a new world of functionality. Here’s a step-by-step guide on how to access and use Developer Options on your Android phone.

What Are Developer Options?
Developer Options is a menu in Android devices that contains advanced settings. These settings are designed primarily for developers but can be useful for any user who wants to delve deeper into their phone’s capabilities. Options include USB debugging, advanced reboot options, animation speed adjustments, and more.
How to Enable Developer Options
1. Open the Settings Menu
– Start by opening the Settings menu on your Android phone. You can do this by tapping the gear icon in your app drawer or the notification shade.
2. Navigate to About Phone
– Scroll down to find the “About Phone” section. Depending on your device, this might be located under a different name, such as “System” or “About Device.”
3. Find the Build Number
– In the “About Phone” section, look for the “Build Number.” This can sometimes be nested within additional menus like “Software Information” or “Software Info.”
4. Tap the Build Number
– Tap the “Build Number” seven times in quick succession. You will see a prompt counting down the number of taps remaining to become a developer.
5. Enter Your PIN or Password
– If your phone has a security lock (PIN, pattern, or password), you will be prompted to enter it after tapping the Build Number seven times.
6. Developer Options Enabled
– Once you’ve completed these steps, a message will appear saying, “You are now a developer!” This indicates that Developer Options have been successfully enabled.
Accessing Developer Options
1. Return to Settings
– Go back to the main Settings menu.
2. Locate Developer Options
– Scroll down, and you will now see “Developer Options” listed, usually near the bottom of the settings menu or under “System.”
3. Open Developer Options
– Tap on “Developer Options” to access the menu.
Useful Features in Developer Options
Once you have access to Developer Options, there are several features you might find useful:
1. USB Debugging
– Essential for developers, USB debugging allows your phone to communicate with a computer over a USB connection for development purposes.
2. Animation Scale Adjustments
– You can speed up or slow down the system animations to improve the perceived performance of your device. Adjust the Window animation scale, Transition animation scale, and Animator duration scale.
3. Mock Locations
– This option allows you to set fake GPS locations, useful for app testing and development.
4. Stay Awake
– Keeping the screen on while charging is helpful during development to keep the device active.
5. Show Taps and Pointer Location
– These options are useful for visualizing touch interactions on the screen, especially during app testing and demonstrations.
Enabling Developer Options on your Android phone can unlock a host of advanced features that are beneficial for developers and tech enthusiasts alike. By following the simple steps outlined above, you can access these powerful tools and customize your phone’s performance to suit your needs. Whether you’re debugging apps, testing new features, or just exploring, Developer Options can enhance your Android experience significantly. Always be cautious when changing settings in Developer Options, as some changes can affect the performance and stability of your device.