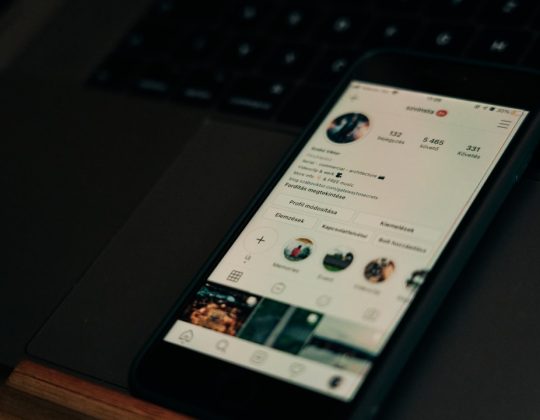Encountering issues where your PS5 controller isn’t working with Black Myth: Wukong on the Epic Games platform can be frustrating. This problem can arise due to various factors, including software conflicts, incorrect settings, or outdated drivers. Below is a comprehensive guide to help you troubleshoot and resolve these issues.

1. Verify Controller Compatibility Settings
Epic Games Settings:
– Launch the Epic Games Launcher.
– Navigate to Settings > Controller Settings.
– Ensure that PlayStation Configuration Support is enabled. This option ensures that Epic Games correctly recognizes and maps the PS5 controller.
Steam Settings:
If you initially set up the game through Steam before linking it to Epic Games:
– Open Steam and go to Settings > Controller > General Controller Settings.
– Check if PlayStation Configuration Support is enabled. Even for non-Steam games, ensuring these settings are configured properly can help.
2. Update Controller Firmware and Drivers
PS5 Firmware Update:
– Connect your PS5 controller to a PC or console.
– Use the PS5 firmware updater tool to check for and install updates.
Windows Driver Update:
– Press Windows + X, select Device Manager.
– Locate Human Interface Devices.
– Right-click your PS5 controller and select Update driver.
– Choose Search automatically for updated driver software.
Updating ensures the latest compatibility patches and bug fixes are applied.
3. Configure Game Settings in Black Myth: Wukong
Check Controller Settings in-game:
– Go to Settings > Controls.
– Ensure Controller Support is enabled.
– Try toggling between Input modes (e.g., switching from DirectInput to XInput).
Enable FSR and Frame Generation:
Some players have noted issues when Frame Generation is enabled without properly configuring FSR settings:
– Set FSR (FidelityFX Super Resolution) to Balanced or Performance mode.
– Ensure Frame Generation is compatible with your system’s GPU and settings.
4. Disable Conflicting Software
Background Applications:
– Close any third-party applications like DS4Windows or InputMapper that might interfere with controller input.
– Use the Task Manager (Ctrl + Shift + Esc) to end processes related to these tools.
Anti-Virus Exceptions:
– Some anti-virus programs may flag controller-related processes. Add the Epic Games Launcher and Black Myth: Wukong to the exception list.
5. Reconnect and Reset Controller
Reconnect:
– Disconnect the controller.
– Hold the PlayStation button until the light turns off.
– Reconnect the controller via USB-C or Bluetooth.
Reset:
– Locate the small reset button on the back of the controller.
– Use a pin or paperclip to press and hold the button for 5 seconds.
– Reconnect and test the controller.
6. Check for Game and Epic Games Launcher Updates
– Ensure Black Myth: Wukong is updated to the latest version.
– Go to the Epic Games Library, find the game, and check for updates.
– Update the Epic Games Launcher by closing it and relaunching it to trigger any pending updates.
7. Use a Wired Connection
Bluetooth connectivity issues are common with controllers. Try switching to a wired connection:
– Use a USB-C to USB-A cable.
– Connect directly to your PC (avoid hubs).
Resolving PS5 controller issues with Black Myth: Wukong on Epic Games involves a combination of verifying settings, updating firmware, and troubleshooting software conflicts. By following these steps, you can enhance compatibility and enjoy seamless gameplay. If problems persist, visiting game-specific forums or contacting Epic Games support might provide additional insights tailored to your setup.