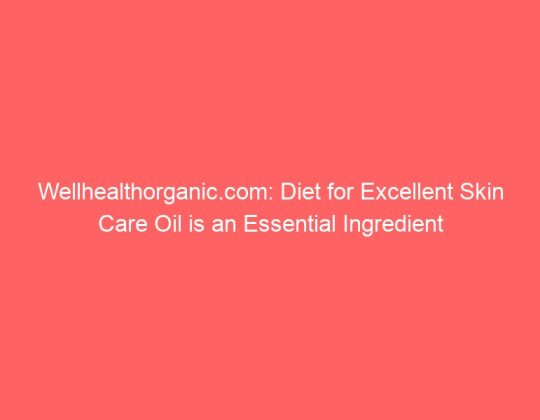File History is a built-in backup feature in Windows that automatically saves versions of your files, allowing you to restore them in case of accidental deletion or corruption. However, like any software feature, it can occasionally run into errors. One such error is File History Error 80040301, which typically prevents users from backing up their files to an external drive or network location.
If you’re encountering this error on Windows 10 or Windows 11, don’t worry! In this article, we’ll walk you through five effective ways to fix File History Error 80040301.
What Causes File History Error 80040301?
Before diving into the solutions, it’s important to understand the potential causes of this error. File History Error 80040301 can be triggered by:
- Corrupted system files or Windows update issues.
- Problems with your backup drive or network location.
- Incorrect or incomplete configuration of File History settings.
- Conflicting antivirus or firewall settings blocking the backup process.
- Insufficient disk space on the backup destination.
Now, let’s explore five solutions to resolve this error.
1. Restart the File History Service

A simple restart of the File History service can sometimes fix minor issues and restore its functionality.
Steps:
- Press Windows + R to open the Run dialog box.
- Type
services.mscand hit Enter. - In the Services window, scroll down and find File History Service.
- Right-click on it and select Restart.
- Wait for the service to restart and try backing up again.
If the service is already running, you can try stopping it and then restarting it. Sometimes, a fresh restart resolves temporary glitches.
2. Check and Repair System Files Using SFC and DISM
Corrupted system files are one of the most common reasons for errors like 80040301. Running the built-in System File Checker (SFC) and Deployment Imaging Service and Management Tool (DISM) can help repair any issues with system files and restore File History functionality.
Steps:
- Press Windows + X and choose Command Prompt (Admin) or Windows PowerShell (Admin) to run as administrator.
- Type the following command and press Enter:
sfc /scannowWait for the scan to complete and follow the on-screen instructions.
- If the SFC scan finds and fixes issues but doesn’t resolve the error, run the DISM tool. Type the following commands, one at a time, and press Enter after each:
DISM /Online /Cleanup-Image /RestoreHealth DISM /Online /Cleanup-Image /ScanHealth - After DISM finishes, restart your PC and check if File History is working properly again.
3. Reconfigure File History Settings
Sometimes, incorrect settings in the File History feature may lead to errors. Reconfiguring the File History settings can help resolve this issue.
Steps:
- Open Settings by pressing Windows + I.
- Go to Update & Security > Backup.
- Under Back up using File History, click on More options.
- Scroll down and select Stop using this drive.
- After stopping, click on Add a drive and choose your backup destination again (external drive, network location, etc.).
- Ensure that the File History option is turned on and configured correctly.
Now try to back up your files again and see if the issue is resolved.
4. Check Your Backup Drive for Errors
A faulty or inaccessible backup drive can cause File History to fail. You should verify that the external drive or network location you’re using for backups is working properly.
Steps:
- Connect your external drive or check the network connection.
- Open This PC and right-click on the drive that you’re using for File History.
- Select Properties, then go to the Tools tab.
- Under the Error-checking section, click Check.
- If any errors are found, follow the on-screen prompts to fix them.
- After the repair process, try running File History again.
If you’re using a network location, ensure the connection is stable and that the drive is properly shared.
5. Disable Antivirus or Firewall Temporarily
Sometimes, antivirus software or a firewall can interfere with File History’s ability to back up your data. If you’re running a third-party antivirus or have Windows Defender enabled, try temporarily disabling it to see if that resolves the issue.
Steps:
- Temporarily disable your antivirus: Open your antivirus software and disable real-time protection. The process varies depending on the antivirus program you’re using.
- Disable Windows Defender Firewall:
- Go to Settings > Privacy & Security > Windows Security.
- Select Firewall & Network Protection.
- Turn off the firewall temporarily and test File History again.
Remember to re-enable your antivirus and firewall after testing to keep your system secure.
Final Thoughts
File History is an essential feature in Windows 10/11 that helps keep your data safe, but issues like error 80040301 can occasionally disrupt the backup process. By following the methods above, you should be able to resolve the error and resume using File History.
If the issue persists, it might be worth checking for Windows updates or considering a system restore to revert your PC to a previous working state.




![How to Fix File History Error 80040301 on Windows 10/11? [5 Ways] How to Fix File History Error 80040301 on Windows 10/11? [5 Ways]](https://www.digitalways.org/wp-content/uploads/2024/11/use-plugins-2-730x400.jpg)


![ASUS Selected File Is Not a UEFI BIOS on Windows [Solved] ASUS Selected File Is Not a UEFI BIOS on Windows [Solved]](https://www.digitalways.org/wp-content/uploads/2024/11/troubleshooting-common-owncast-authentication-issues--540x420.jpg)