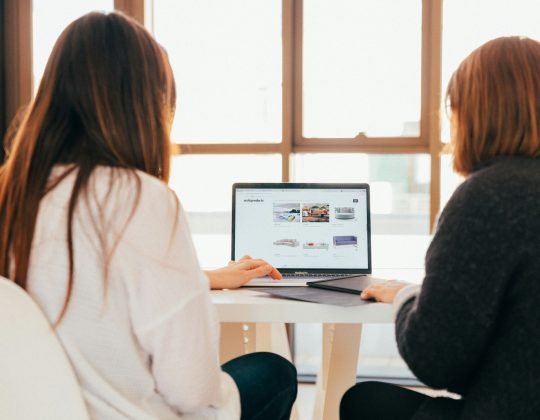A DPC Watchdog Violation is a common error faced by Windows users. It typically appears as a blue screen error (BSOD) and occurs when the system’s bug checker, the Watchdog, detects that a Deferred Procedure Call (DPC) is running for too long or a hardware driver is malfunctioning. This issue can be triggered by various factors, including connecting to WiFi, outdated drivers, or incompatible hardware. Here’s how to troubleshoot and fix a DPC Watchdog Violation when connecting to WiFi.

1. Update WiFi Drivers
One of the primary causes of a DPC Watchdog Violation is outdated or faulty drivers, especially network drivers related to WiFi.
Steps to update WiFi drivers:
1. Press `Windows + X` and select Device Manager.
2. Scroll down to Network Adapters and click to expand the list.
3. Locate your WiFi adapter (e.g., Intel Wireless or Realtek WiFi).
4. Right-click the adapter and choose Update driver.
5. Select Search automatically for drivers to allow Windows to find and install any updates.
Alternatively, you can visit the manufacturer’s website (e.g., Intel, Realtek) and download the latest drivers for your WiFi adapter manually.
2. Roll Back WiFi Drivers
If you recently updated your WiFi drivers and started experiencing the DPC Watchdog Violation error, rolling back to the previous version of the driver might resolve the issue.
Steps to roll back WiFi drivers:
1. Open Device Manager using `Windows + X`.
2. Expand Network Adapters and right-click your WiFi adapter.
3. Select Properties and go to the Driver tab.
4. Click Roll Back Driver if the option is available.
If the Roll Back option is grayed out, you may need to manually install an older driver version from the manufacturer’s website.
3. Check for Windows Updates
Sometimes, the issue may be related to outdated system files. Ensure that your Windows OS is up to date.
Steps to update Windows:
1. Press `Windows + I` to open Settings.
2. Go to Update & Security.
3. Click Check for updates.
4. If updates are available, install them and restart your computer.
4. Disable Fast Startup
Fast Startup is a feature in Windows designed to reduce boot time, but it can sometimes conflict with certain hardware or drivers, causing errors like DPC Watchdog Violations.
Steps to disable Fast Startup:
1. Open Control Panel and go to Power Options.
2. Click Choose what the power buttons do from the left pane.
3. Select Change settings that are currently unavailable.
4. Uncheck Turn on fast startup (recommended).
5. Click Save changes and restart your computer.
5. Check SSD Firmware
If your computer has an SSD, outdated firmware can trigger the DPC Watchdog Violation error. Manufacturers regularly release firmware updates to fix issues and improve performance.
Steps to update SSD firmware:
1. Identify your SSD model by going to Device Manager and expanding Disk Drives.
2. Visit the SSD manufacturer’s website and search for firmware updates for your model.
3. Follow their instructions to update the firmware.
6. Run System File Checker (SFC) Scan
Corrupt system files can cause various errors, including DPC Watchdog Violations.
Steps to run SFC scan:
1. Press `Windows + X` and select Windows PowerShell (Admin) or Command Prompt (Admin).
2. Type `sfc /scannow` and press Enter.
3. Wait for the scan to complete, and if any corrupt files are found, the tool will attempt to repair them automatically.
7. Reset Network Settings
If the issue persists after trying the steps above, resetting your network settings might resolve the conflict.
Steps to reset network settings:
1. Press `Windows + I` to open Settings.
2. Go to Network & Internet.
3. Scroll down and select Network reset.
4. Click Reset now and restart your computer.
A DPC Watchdog Violation when connecting to WiFi can be frustrating, but it’s usually solvable by updating drivers, checking for system updates, or adjusting settings like Fast Startup. By following the steps above, you can resolve the issue and get your WiFi connection working smoothly again. If the problem persists, it might be worth consulting with a professional or contacting Microsoft Support for further assistance.





![ASUS Selected File Is Not a UEFI BIOS on Windows [Solved] ASUS Selected File Is Not a UEFI BIOS on Windows [Solved]](https://www.digitalways.org/wp-content/uploads/2024/11/troubleshooting-common-owncast-authentication-issues--540x420.jpg)