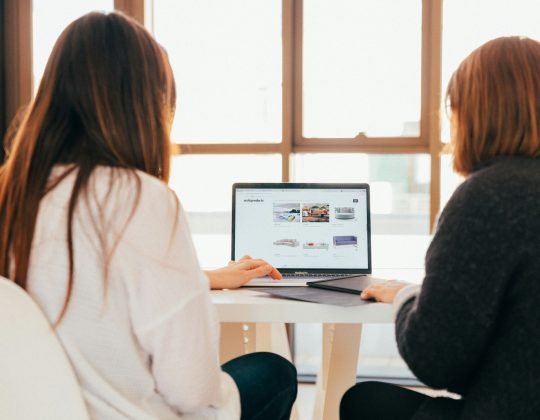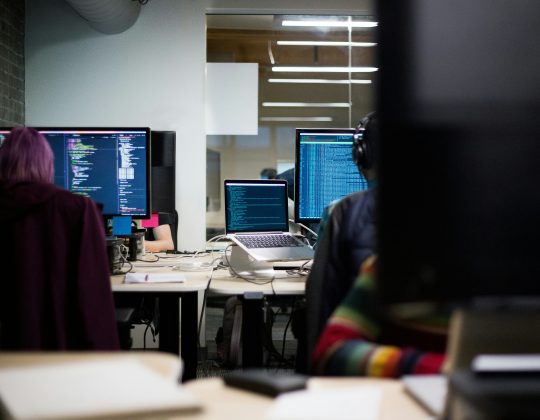Encountering the error message “ASUS Selected File Is Not a UEFI BIOS” can be frustrating, especially when trying to update your motherboard’s BIOS or boot into a recovery mode. This issue typically arises when the BIOS file you are trying to use is not compatible with the system’s UEFI (Unified Extensible Firmware Interface) environment. In this article, we will explore the causes of this error and provide step-by-step solutions on how to resolve it.
Understanding the UEFI BIOS Error
UEFI (Unified Extensible Firmware Interface) is the modern replacement for the older BIOS (Basic Input/Output System) firmware. It offers several advantages, such as faster boot times, better security, and support for larger hard drives. When you attempt to update or interact with your BIOS, your system expects the file you are using to be in a specific format compatible with UEFI.
The “Selected File Is Not a UEFI BIOS” error usually indicates that the file you are trying to use for the BIOS update is not formatted correctly or isn’t recognized as a UEFI-compatible BIOS file. This can happen if:
- You are using the wrong file format: BIOS updates for UEFI systems must be in the right format and follow specific naming conventions.
- File corruption: The BIOS file might have become corrupted during the download process.
- Incorrect file selection: You might have selected a non-BIOS file, like a driver file, or a file for a different motherboard model.
- Boot Mode Conflict: If your system is set to legacy BIOS mode instead of UEFI mode, it may not recognize UEFI BIOS files.
Let’s dive into the solutions.
Solutions to Fix the “ASUS Selected File Is Not a UEFI BIOS” Error
1. Verify the BIOS File Format

Make sure that the BIOS file you have downloaded is the correct version for your motherboard model. ASUS motherboards typically come with a BIOS file that ends with a .CAP extension for UEFI systems. If you download the wrong file, you may encounter errors when attempting to flash the BIOS.
Steps:
- Visit the official ASUS support page for your motherboard model.
- Download the latest BIOS version available for your specific model.
- Ensure that the file format is
.CAP, which is UEFI-compatible. - Check the file size and verify that it matches the one listed on the ASUS website to ensure the download is complete and not corrupted.
2. Check for File Corruption
If the BIOS file is corrupted, it will not be recognized during the update process. This can happen if the download was interrupted or if the file got damaged.
Steps:
- Delete the downloaded BIOS file.
- Redownload the file from the official ASUS website, ensuring a stable internet connection during the process.
- If the BIOS file is on a USB flash drive, ensure that the drive is formatted correctly (preferably FAT32) and that the file isn’t corrupted.
3. Switch to UEFI Boot Mode
If your system is set to legacy BIOS mode, it won’t be able to recognize UEFI-compatible BIOS files. You need to ensure that your system is booting in UEFI mode to proceed with BIOS updates.
Steps:
- Restart your computer and enter the BIOS/UEFI settings by pressing the designated key (usually
F2,DEL, orESC). - Once in the BIOS, locate the Boot Mode or Boot Option setting.
- Change the Boot Mode from Legacy to UEFI.
- Save and exit the BIOS, then restart your computer.
Now, your system will boot in UEFI mode and should recognize the UEFI BIOS file correctly.
4. Use ASUS EZ Flash Utility

ASUS provides an easy-to-use tool called EZ Flash that helps with BIOS updates. This tool is integrated into the UEFI firmware and makes updating BIOS less risky and more straightforward.
Steps:
- Format a USB drive to FAT32 and place the correct
.CAPBIOS file on it. - Restart your PC and enter the UEFI BIOS settings (usually by pressing
DELduring boot). - Navigate to the Tool tab and select EZ Flash.
- Choose the USB drive and locate the BIOS file.
- Follow the on-screen prompts to complete the BIOS update.
EZ Flash ensures that the right file format is used and performs the update safely.
5. Check the File Name and Path
In some cases, an incorrectly named BIOS file can cause errors. Ensure that the file name matches the format expected by your motherboard.
Steps:
- Rename the downloaded BIOS file to match the naming convention used by ASUS (e.g.,
M5A99FX_CAP.CAP). - Make sure the file is placed directly in the root directory of the USB drive, not in any subfolders.
6. Reset BIOS Settings to Default
If the system has trouble reading the BIOS file due to an incorrect configuration, resetting the BIOS to default settings may help.
Steps:
- Enter the BIOS by pressing
DELduring boot. - Locate the option to Load Defaults or Reset to Default Settings.
- Save and exit the BIOS, then attempt to update the BIOS again.
7. Ensure Correct Motherboard Model
If you mistakenly try to update a BIOS for the wrong model, it won’t work. Double-check that the BIOS file you are trying to flash is for the correct motherboard model. Motherboards from different series or even revisions of the same series may have different BIOS files.
Conclusion
The “ASUS Selected File Is Not a UEFI BIOS” error is usually caused by a wrong BIOS file format, incorrect file selection, or issues with your system’s boot mode. By ensuring that you have the correct .CAP file, switching your system to UEFI boot mode, and using tools like ASUS EZ Flash, you can resolve the error and successfully update your BIOS.
If none of these steps resolve your issue, consider reaching out to ASUS support for further assistance.




![ASUS Selected File Is Not a UEFI BIOS on Windows [Solved] ASUS Selected File Is Not a UEFI BIOS on Windows [Solved]](https://www.digitalways.org/wp-content/uploads/2024/11/troubleshooting-common-owncast-authentication-issues--730x400.jpg)