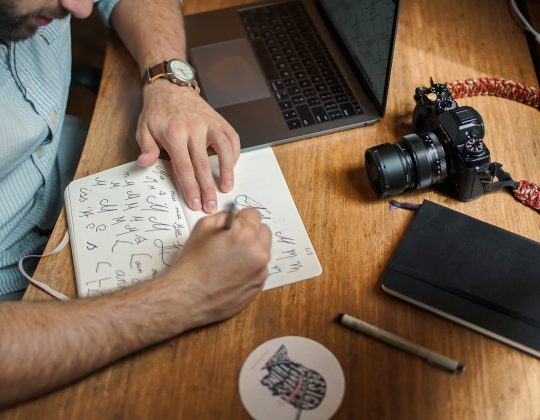The Shift + Delete keyboard shortcut is a powerful tool for users who want to delete files or folders permanently, bypassing the Recycle Bin. However, when this shortcut fails to work, it can be frustrating, especially if you’re in a hurry. There are several reasons why the Shift + Delete function may not be working, and fortunately, there are multiple ways to resolve the issue.
If you’re dealing with this problem, here’s a comprehensive guide to troubleshooting and fixing the Shift + Delete keyboard shortcut.
1. Check Keyboard Functionality
The first step in troubleshooting the Shift + Delete issue is to verify that your keyboard is functioning correctly. Sometimes, a faulty or unresponsive keyboard can be the culprit.
How to Check:
- Test other keys: Try using other keyboard shortcuts (e.g., Ctrl + C, Ctrl + V) to see if they work. If they don’t, the issue may lie with the keyboard itself.
- Try an external keyboard: If you’re using a laptop, connect an external keyboard to see if the issue persists.
- Check for stuck keys: Press and hold the Shift and Delete keys individually to see if they respond. If any key feels physically stuck, you might need to clean or replace it.
If the keyboard seems to be fine, proceed to the next steps.
2. Check for Software Interference

Sometimes, certain software applications or system settings can interfere with your keyboard shortcuts. This may include third-party utilities, security software, or Windows settings.
How to Fix:
- Close unnecessary applications: If you have programs running in the background, try closing them one by one to see if one is causing the issue.
- Check your security software: Antivirus or system protection tools can sometimes prevent file deletion for security reasons. Temporarily disable or adjust settings in your antivirus to see if the shortcut works.
- Update or disable keyboard management software: Some advanced keyboards come with custom software to manage key functions. If you have this kind of software installed, ensure it’s up to date, or try disabling it to see if it’s interfering.
3. Check Windows File Explorer Settings
The Shift + Delete function might be disabled or altered by a setting in Windows File Explorer.
How to Fix:
- Check the Recycle Bin settings: If your Recycle Bin is configured in a way that automatically empties files, it might be conflicting with the Shift + Delete action. Go to Control Panel > Appearance and Personalization > File Explorer Options and check if there are any unusual settings that could affect file deletion.
- Try a different method of file deletion: Right-click the file you want to delete and choose Delete, or press Shift + F10 to open the context menu, and see if the issue persists.
4. Update or Reinstall Keyboard Drivers
Outdated or corrupted keyboard drivers can cause issues with keyboard shortcuts. Ensuring that your keyboard drivers are up-to-date might resolve the problem.
How to Fix:
- Update the keyboard driver:
- Open Device Manager (right-click on the Start menu and select Device Manager).
- Expand the Keyboards section, right-click your keyboard, and select Update driver.
- Choose Search automatically for updated driver software.
- Reinstall the keyboard driver:
- In Device Manager, right-click on your keyboard and select Uninstall device.
- Restart your computer, and Windows will automatically reinstall the driver.
5. Check for System File Corruption
System file corruption can cause various functions to break, including the Shift + Delete shortcut. Running the built-in Windows tools to repair system files could resolve the issue.
How to Fix:
- Run the System File Checker (SFC):
- Open the Command Prompt as Administrator (search for cmd, right-click and choose Run as administrator).
- Type
sfc /scannowand press Enter. - Wait for the process to complete and fix any corrupted files.
- Run DISM (Deployment Imaging Service and Management):
- Open Command Prompt as Administrator again.
- Type
DISM /Online /Cleanup-Image /RestoreHealthand press Enter. - Allow the tool to scan and repair system files.
6. Check Group Policy or Registry Settings
In some cases, system administrators might restrict the use of certain keyboard shortcuts or actions like Shift + Delete. If this is the case, you’ll need to check your Group Policy or Registry settings to see if this function has been disabled.
How to Fix:
- Check Group Policy:
- Press Win + R, type
gpedit.msc, and press Enter. - Navigate to User Configuration > Administrative Templates > Windows Components > File Explorer.
- Look for any settings that may be preventing the Shift + Delete function (e.g., “Do not move deleted files to the Recycle Bin”) and adjust them accordingly.
- Press Win + R, type
- Modify Registry Settings: Warning: Modifying the registry can cause system instability if done incorrectly. Always back up your registry before making any changes.
- Press Win + R, type
regedit, and press Enter. - Navigate to
HKEY_CURRENT_USER\Software\Microsoft\Windows\CurrentVersion\Policies\Explorer. - Look for any keys related to file deletion or the Recycle Bin, and ensure they are set to default or disabled.
- Press Win + R, type
7. Perform a System Restore
If none of the previous solutions worked, and you suspect the issue is related to a recent change or update, performing a System Restore might help revert your system to a point where Shift + Delete was functioning correctly.
How to Fix:
- Press Win + R, type
rstrui, and press Enter. - Choose a restore point before the issue started and follow the on-screen instructions to restore your system.
Conclusion
The Shift + Delete keyboard shortcut not working can be caused by a variety of factors, from faulty keyboards to system settings or software conflicts. By following the steps outlined in this guide, you should be able to troubleshoot and resolve the issue effectively.
If the problem persists despite trying all the fixes, there may be deeper issues with your operating system or hardware. In that case, contacting technical support or seeking professional help could be your next best option.