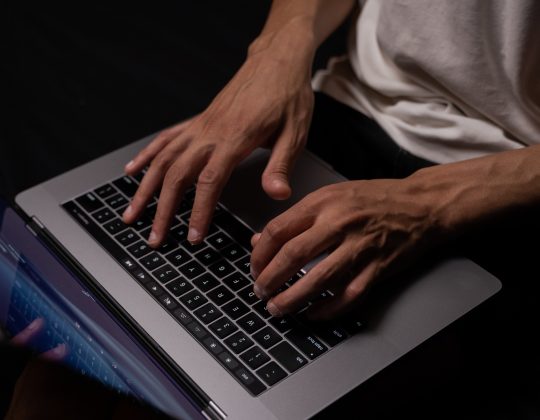Changing your Fortnite name is a great way to refresh your gaming identity or align it with your current branding. Depending on your platform—PC, console, or mobile—the process varies slightly. This guide walks you through the steps to change your Fortnite display name on any platform, ensuring you can enjoy your updated identity seamlessly.

1. Changing Your Fortnite Name on PC (Epic Games Account)
Your Fortnite name on PC is tied to your Epic Games account, so updating it requires logging into your Epic account.
Steps:
1. Log In to Epic Games:
– Go to Epic Games’ website and log in using your account credentials.
2. Access Account Settings:
– Hover over your username in the top-right corner and select Account from the dropdown menu.
3. Edit Display Name:
– Under the General tab, locate the Display Name field.
– Click the pencil icon, enter your new desired name, and confirm.
4. Save Changes:
– Click Save Changes. Your Fortnite name will now update across all platforms where you use this account.
Notes:
– Epic Games allows name changes once every two weeks.
– The name must meet Fortnite’s naming guidelines (avoid profanity or special characters).
2. Changing Your Fortnite Name on PlayStation (PS4/PS5)
If you play Fortnite on PlayStation, your display name is tied to your PSN (PlayStation Network) ID. Changing your PSN ID will update your Fortnite name.
Steps:
1. Log In to Your PlayStation Account:
– On your console, navigate to Settings > Account Management > Account Information.
2. Change Online ID:
– Select Profile > Online ID and enter your new desired name.
3. Confirm:
– Follow the prompts to save the changes.
Notes:
– Changing your PSN ID may not affect other linked accounts but could impact some game data in older titles.
– The first name change is free; subsequent changes may incur a fee.
3. Changing Your Fortnite Name on Xbox
On Xbox, your Fortnite name is tied to your Xbox Gamertag. Updating your Gamertag changes your Fortnite display name.
Steps:
1. Log In to Your Xbox Account:
– Go to Settings > Profile > Customize Profile on your Xbox console.
2. Change Gamertag:
– Select Edit Gamertag and enter your desired name.
3. Confirm:
– Save the changes and restart Fortnite to see the update.
Notes:
– The first Gamertag change is free; subsequent changes require payment.
– Check Xbox’s Gamertag guidelines for character restrictions.
4. Changing Your Fortnite Name on Nintendo Switch
On Nintendo Switch, your Fortnite name is based on your Epic Games account, not your Nintendo profile name. To change it, follow the PC steps above.
Notes:
– Updating your Nintendo username does not affect your Fortnite name.
– Ensure your Switch is linked to the correct Epic Games account.
5. Mobile (iOS/Android)
On mobile platforms, your Fortnite display name is managed through your Epic Games account. Use a mobile browser to access your Epic account and follow the PC steps outlined earlier.
Final Tips
– Double-Check Name Availability: Ensure your desired name is unique and adheres to Fortnite’s rules.
– Log Out and Back In: If changes don’t appear immediately, log out of Fortnite and log back in to refresh.
– Contact Support: If you encounter issues, Epic Games’ GGSupport Center can assist.
By following these steps, you can easily update your Fortnite name on any platform and enjoy your refreshed gaming persona.