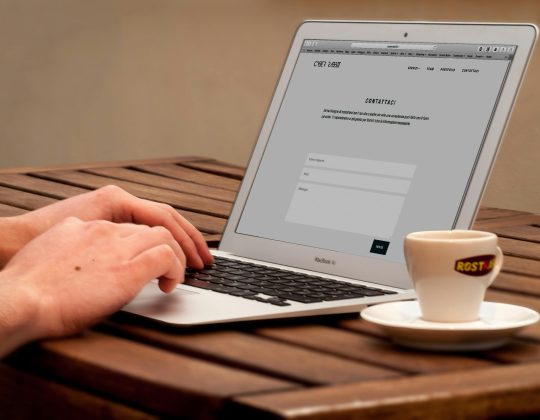Have you ever experienced the frustration of turning on your laptop, only to be greeted by a glaring red tint that distorts everything on the screen? Fear not, as help is at hand! In this article, we will delve into four easy and effective methods to fix your laptop’s screen red tint issue. Whether you use your laptop for work, leisure, or both, dealing with a red-tinted screen can be a major inconvenience. But don’t worry – with our simple solutions, you’ll be able to restore your screen back to its original colors in no time. So grab your laptop and let’s get started on banishing that pesky red tint once and for all!
Understanding the Red Tint Issue
The red tint issue on your laptop screen can be frustrating, but understanding the root cause is crucial in finding a solution. One common reason for this problem is a color profile mismatch, where the screen settings are not calibrated correctly. Another possible cause could be a faulty graphics card or driver issue that needs to be addressed. By identifying these issues, you can take proactive steps towards fixing the red tint and restoring your screen’s clarity.
Furthermore, environmental factors such as lighting conditions can also play a role in exaggerating the red tint problem. Additionally, prolonged usage of your laptop without breaks may lead to overheating, causing display irregularities like color distortion. It’s essential to consider these factors along with software and hardware issues when troubleshooting the red tint problem on your laptop screen. By gaining a deeper insight into these elements, you can effectively address and resolve the issue at hand.

Adjusting Display Settings
Adjusting display settings is a crucial step in troubleshooting a red tint issue on your laptop screen. By diving into the display settings menu, you can fine-tune parameters like color temperature, saturation, and brightness to eliminate unwanted color casts. Experimenting with these settings allows you to personalize your viewing experience and restore natural colors to your screen.
Moreover, adjusting display settings not only helps you rectify the red tint problem but also enhances overall visual clarity. You can play around with contrast levels and sharpness adjustments to achieve a crisper image quality that suits your preferences. Tapping into these features gives you more control over how content appears on your screen, ensuring a comfortable and visually pleasing computing experience. Ultimately, mastering display settings empowers you to tailor your device’s display output to meet varying needs efficiently.
Updating Graphics Drivers
Updating graphics drivers is a crucial step in troubleshooting screen tint issues like the dreaded red hue that can plague laptop displays. The graphics driver serves as the bridge between your hardware and software, ensuring smooth communication for optimal performance. Outdated or incompatible drivers can lead to color inaccuracies and other visual glitches, making regular updates essential.
To update your graphics driver, you can visit the manufacturer’s website and download the latest version compatible with your system. Alternatively, use device manager on Windows or software update on macOS to automatically find and install driver updates. Keeping your graphics driver up-to-date not only resolves screen tint problems but also enhances overall system stability and efficiency by unlocking new features and enhancements. So next time you encounter a red-tinted screen, don’t forget to check for graphics driver updates as part of your troubleshooting arsenal!

Checking for Hardware Issues
When dealing with a persistent red tint on your laptop screen, it’s essential to consider potential hardware issues that could be causing this problem. Start by checking the physical connections of the display cables and ensure they are securely plugged in. Loose or faulty connections can sometimes lead to color abnormalities on your screen.
Next, inspect the monitor itself for any signs of damage or wear. A cracked screen or damaged pixels can affect color accuracy and result in a red tint. Additionally, try connecting an external monitor to your laptop to see if the issue persists. If the external monitor displays colors accurately, it might indicate an underlying problem with your laptop’s screen hardware that requires professional attention.
Remember that hardware issues can often be tricky to diagnose and fix without proper expertise. Consider seeking help from a technician or contacting the manufacturer for guidance on troubleshooting specific hardware-related problems causing the red tint on your laptop screen.
Using Color Calibration Tools
Color calibration tools are a game-changer when it comes to achieving accurate and vibrant colors on your laptop screen. These tools allow you to fine-tune color settings, brightness levels, and contrast for a more visually pleasing experience. By using color calibration tools, you can ensure that the colors displayed on your screen are true to life and consistent across different devices.
One of the key benefits of using color calibration tools is the ability to calibrate your screen according to specific color profiles for tasks such as photo editing or graphic design. This level of precision can greatly enhance the quality of your work by ensuring that colors appear as intended. Additionally, regular calibration with these tools can help prevent eye strain and fatigue caused by incorrect display settings, leading to a more comfortable viewing experience overall.

Conclusion: Enjoy a Clear Screen Again
In conclusion, the relief that comes from restoring your laptop screen to its original clarity is unparalleled. Say goodbye to the frustrating red tint that once plagued your visual experience and welcome back the vibrancy of true colors. Reclaiming a clear screen not only enhances your viewing pleasure but also boosts productivity by eliminating distractions caused by color inaccuracies.
With these four easy methods at your disposal, there’s no need to settle for a subpar display quality on your laptop. Take control of the red tint issue today and experience a rejuvenated digital world where every image and video pops with accuracy and brilliance. So go ahead, dive into the simple solutions provided in this guide and embrace the joy of enjoying a crystal-clear screen once again.