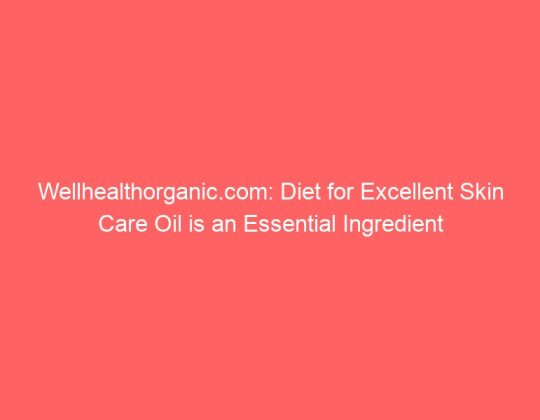In the realm of computer systems, the term “Legacy Mode” often emerges when dealing with older hardware or software configurations. When it comes to creating bootable USB drives, one popular tool that many users turn to is Rufus. However, some may encounter the need to boot Rufus into Legacy Mode to ensure compatibility with certain systems or devices. In this comprehensive guide, we’ll delve into what Legacy Mode entails, why it’s necessary, and most importantly, how to boot Rufus into Legacy Mode effectively.

Understanding Legacy Mode: What Is It and Why Does It Matter?
Legacy Mode, also known as BIOS mode or CSM (Compatibility Support Module), refers to a backward compatibility feature found in modern computer systems. It allows older operating systems and software designed for traditional BIOS-based systems to run on newer UEFI (Unified Extensible Firmware Interface) systems. This is particularly relevant when dealing with older hardware or software that may not be compatible with UEFI systems, necessitating the use of Legacy Mode to ensure functionality.
The Importance of Legacy Mode When Booting Rufus
When creating bootable USB drives using Rufus, the choice of boot mode—UEFI or Legacy—can significantly impact the compatibility and usability of the resulting drive. While UEFI mode is suitable for newer systems with UEFI firmware, Legacy Mode becomes essential when dealing with older hardware or systems that lack UEFI support. Therefore, understanding how to boot Rufus into Legacy Mode is crucial for users seeking to create bootable USB drives compatible with legacy systems.
How to Boot Rufus into Legacy Mode
1. Download Rufus
Before proceeding, ensure that you have Rufus downloaded and installed on your system. Rufus is a lightweight utility available for free download from its official website.
2. Launch Rufus
Once Rufus is installed, launch the application by double-clicking its icon on your desktop or navigating to it through your system’s Start menu.
3. Insert USB Drive
Insert the USB drive you wish to make bootable into an available USB port on your computer. Ensure that the USB drive is recognized by your system before proceeding.

4. Select Device and Boot Selection
In the Rufus interface, select your USB drive under the “Device” dropdown menu. Next, under the “Boot selection” section, choose the appropriate ISO image or bootable disk image that you wish to write to the USB drive.
5. Choose Partition Scheme and Target System Type
Scroll down to the “Partition scheme” section. Here, select “MBR” (Master Boot Record) from the dropdown menu. MBR is typically used for Legacy BIOS systems. Additionally, choose “BIOS (or UEFI-CSM)” under the “Target System” dropdown menu. This option ensures compatibility with Legacy Mode.
6. Adjust Other Settings (Optional)
Depending on your specific requirements, you may need to adjust other settings such as file system type, cluster size, or volume label. However, these settings are typically optional and can be left at their default values for most users.
7. Start the Bootable Process
Once you have configured the necessary settings, click on the “Start” button to begin the process of creating the bootable USB drive. Rufus will prompt you to confirm the operation, as all data on the USB drive will be erased during the process. Click “OK” to proceed.
8. Wait for Completion
Rufus will now begin writing the selected ISO image or bootable disk image to the USB drive. The process may take some time, depending on the size of the image and the speed of your USB drive.
9. Eject USB Drive
Once Rufus has finished writing the image to the USB drive, you will receive a notification indicating that the process is complete. Safely eject the USB drive from your computer.
In summary, booting Rufus into Legacy Mode is a straightforward process that can be essential for ensuring compatibility with older hardware or systems lacking UEFI support. By following the steps outlined in this guide, users can create bootable USB drives tailored to legacy systems, allowing them to run older operating systems or software without compatibility issues. Whether you’re a seasoned IT professional or a casual user, understanding Legacy Mode and how to boot Rufus into it is a valuable skill for maintaining compatibility across a range of computer systems and devices.