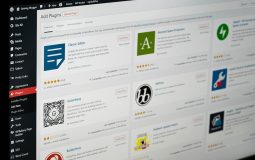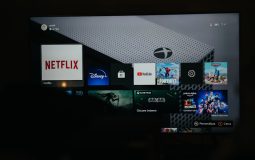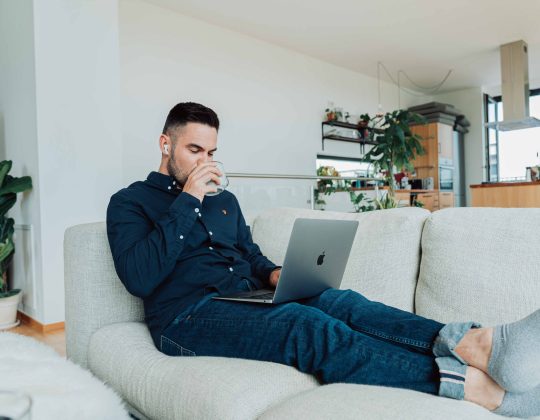Are you searching for a guide on how to change WIFI password PLDT? If yes, then you’ve landed on the right page because today I am going to share the thoroughly written roadbook on how to change PLDT WIFI password and SSID of the network. So, without further ado, let’s get started:

What is PLDT Fibr WIFI?
PLDT Fibr is a fiber optic internet broadband service managed by PLDT Home. It uses fiber-optic technology to transmit data that allows it to reach a speed up to 1 GBPS. It is an excellent, renowned internet service in the Philippines.
It offers a wide range of plans to choose from. One can choose the plan according to their convenience. Some of the popular plans are mentioned below-
- Unli Fibr Plan 1299
- Unli Fibr Plan 1699
- Unli Fibr Plan 1899
- Unli Fibr Plan 2899
- Google WIFI Plan 2299
- Google WIFI Plan 3299
- Google WIFI Plan 4299
These are some of the trendy Wi-Fi plans of PLDT WIFI.
Why should one change PLDT WIFI Password?
It is a ubiquitous question asked that why you want to PLDT change password of your WIFI. Here is why you should change PLDT WIFI password and SSID.
Whenever you buy a new broadband connection, it comes with the default or simple WIFI password. It is very easy to guess, and anyone with a few hits and try methods can get into your network. That’s why one should change pldt admin password.
Because if someone gets access to your WIFI network, he will get access to all the things you’re doing with the help of that internet connection.
What changing would PLDT WIFI Password do?
Here are two main things that you can get after changing the pldt WIFI password-
Changing PLDT WIFI Password will enhance security
Changing your WIFI password often will ensure that any of the web pioneers won’t have access to your private network. Make sure whenever you change your PLDT password, you use a potent combination of words, phrases, and special characters. It will make it more difficult to guess or break.
Changing the password will increase your control over the network
If you change your password, then you’ll have more control over who is accessing your internet. Changing your pldt WIFI password lets you cut down many devices that have access to your network. Although you need to update the new password on all your devices, again and again, it all worths it because you’ve secured your network.
How to change PLDT Fibr WIFI Password and SSID
Here is the step by step guide to change PLDT WIFI home password. Follow the guide, and if you’ve got any questions, you can shoot them in the comment section below-
Step 1 – First of all, open any internet browser and enter this IP address 192.168.1.1 (Default gateway to change PLDT WIFI password) in the address bar.
Step 2 – Now enter the following credentials to log in to the admin dashboard-
Username – admin
Password – 1234
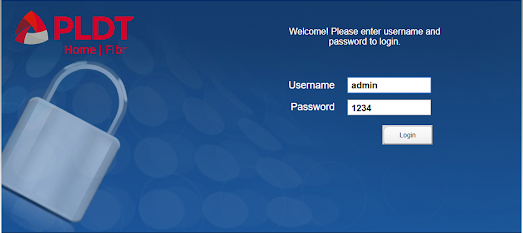
Step 3 – Once you logged into the admin dashboard, you’ve to go to the Network to change the WIFI name and the password. You can manage two types of bands here – 2.4 GHz and 5 GHz.
Step 4 – First, we will manage the 2.4 GHz band. For this, go to the “Advanced” tab, and here you’ll see the “SSID Name” option, here you’ve to enter the name of your WIFI network. And below, you can see the “Passphrase” field; here you’ve to enter the password for your network. After making changes, you’ve to click on the “Apply” button, and that’s it.
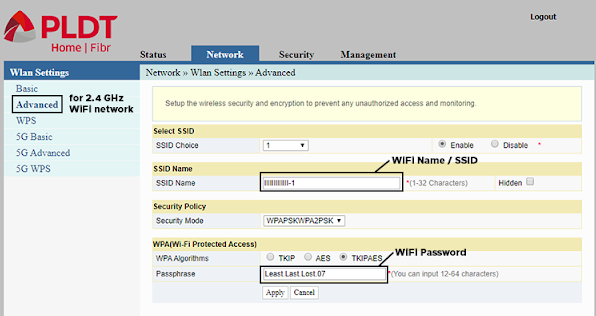
[su_note]Note: Enter a password that must contain numbers, words, phrases, and special characters. It will make the password much challenging to guess or hack.[/su_note]
Step 5 – Now, if you want to make changes in the 5GHz network, then you just have to go to the “5G Advanced” tab and follow the same procedure we followed in the previous step. After that, just click on the “Apply” button, and that’s it.
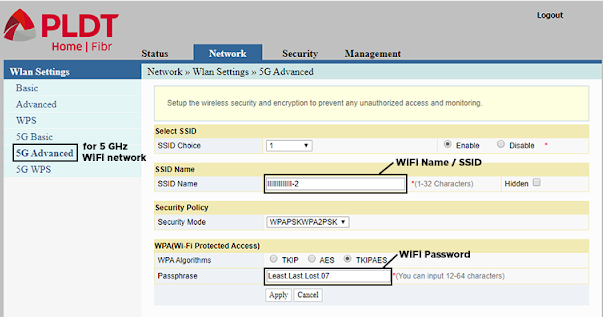
It will disconnect the connection for you, so you’ve to connect to the network again with the help of the new password. Now logout from the dashboard, and that’s it.
Changing SSID and Password is a great way to secure your entire PLDT wireless network. Also, it helps you to monitor how many users are connected to your WIFI network. To check the list of connected users, simply go to the dashboard and LAN status tab, select the DHCP clients list. It will show you the entire list of users connected to your PLDT WIFI network.
Frequently Asked Questions:
How to change the PLDT WIFI Fibr password and SSID for the first time?
Even for the new users, the process to change PLDT WIFI password is very identical to the method I shared above. All you’ve to go to the 192.168.1.1 and login there with the default username and password. After that, you’ve to follow all the steps I mentioned above to change PLDT password.
Why I am not able to access 192.168.1.1?
You might be facing this problem because of the default gateway IP was different. To solve this error, you can follow these steps.
- Press the Windows + R button. It will open the “Run” box.
- Here you’ve to type cmd and hit enter. It’ll open the command prompt window.
- Now you’ve to type ipconfig in the command window and hit enter. It will show you the details of your IP configuration.
- Here you’ve to look for the Ethernet Adapter and find the value of Default Gateway, which will be numeric IP address something like 192.168.X.X.
Copy this IP address, and enter in the URL bar of your browser to access the WIFI settings dashboard.
I am facing “Your connection is not private” error whenever I am entering 192.168.1.1 to change PLDT WIFI password
Basically, this error occurs when the date of your computer is not accurate, or maybe there would be an SSL error. You can troubleshoot this error by trying some hit and trial methods.
Meanwhile, you can click on “Advanced” and then select the “Proceed to 192.168.X.X (unsafe)” to bypass this error instantly.
The default username and password aren’t working
You might be facing this issue because you’re entering the wrong username and password. You can check this list where I shared the PLDT Default Admin Password and Username.
But even after entering the password I mentioned in the list, you’re still facing this error, then you can reset PLDT Fibr WIFI Password and SSID to default. For this, you just need to push the reset button on the backside of your router. You can use a pin or anything to press it. After pressing the button, wait for 3-5 seconds, and it’ll reset the router setting to default.
Now you can enter the default password to login to the admin dashboard.
PLDT Modem LOS red light is blinking, and the internet is not working
There might be so many reasons why this error occurred like no internet connection, power cycle, factory reset, slow connection, etc. You can restart your entire system once to check whether the problem solved or not. For further troubleshooting-related options, you can visit the PLDT troubleshooting section or call PLDT Customer Service Hotline for further assistance. Tell them the entire problem, and they’ll help you by providing the best solutions.
Final Words:
This was the guide about how to change PLDT Wifi Password. I hope the guide worked and helped you. In case you have any questions, feel free to ask in the comments section.