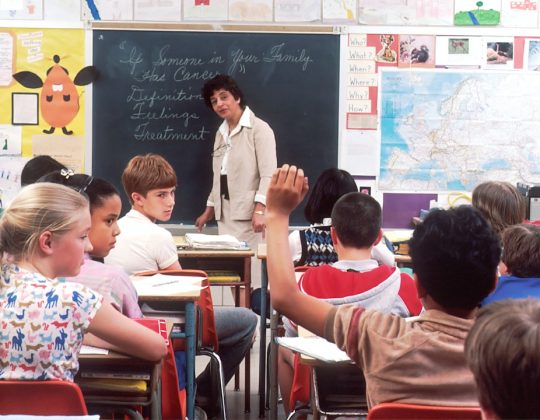Uh-oh! You’ve just encountered the dreaded “A Fatal Error Occurred When Running Fusee” message. No worries, you’re not alone. Let’s go over how to fix this step by step. It’s easier than you think, and we’ll make it fun too!
What’s Going On Here?
*Fusee* is a crucial part of the homebrew world for the Nintendo Switch. It’s like the bridge that allows custom firmware to load properly. When you see a “fatal error,” it means something has gone wrong during this process. But don’t panic! Errors happen, and they’re usually fixable.
Before we dive in, ask yourself these quick questions:
- Is everything updated?
- Are you using the right files?
- Did you follow the setup steps correctly?
Great! If you’re not sure about any of this, don’t worry. We’ll get you back on track in no time.
Step-by-Step Fix: Let’s Get to Work
Here’s a simple guide to solving the “fatal error” problem. Follow these steps, and you’ll be back in action soon.
1. Double-Check Your Files
Most of the time, the issue is a missing or incorrect file. Here’s what to do:
- Ensure you’re using the latest version of *Fusee.
- Visit the official GitHub page or source where you downloaded it. Outdated files cause errors.
- Check if the *payload.bin* file is present. You need this to run *Fusee*.
Think of it like baking cookies. If you’re missing chocolate chips, it’s not going to turn out right!
2. Update Your Custom Firmware (CFW)
Another common cause is outdated firmware. If you’re not on the latest version, conflicts can occur. Here’s what you do:
- Go to your CFW provider’s website (Atmosphere, for example).
- Download the newest version.
- Replace your old firmware files with the updated ones on your SD card.
It’s like updating an app on your phone. You wouldn’t use an old version of Instagram, would you?
3. Check Your SD Card
Your SD card is the heart of the operation. If it’s got errors, nothing will work smoothly. Try the following:
- Take out the SD card and insert it into your computer.
- Run an error check. On Windows, right-click the SD card in File Explorer, go to Properties → Tools → Check.
- If your SD card is nearly full, free up some space. Fusee needs room to breathe!

4. Use the Right Payload Injector
A common rookie mistake is using an incompatible injector. If you’re manually injecting the payload, ensure your PC or dongle is set up correctly:
- Grab the right payload injector software (like TegraRcmSmash).
- Point it to the payload.bin file you checked earlier.
- Double-check that your Switch is in *RCM mode* before injecting. No shortcuts here!
Think of it as the fuel for your car. If you use the wrong fuel, it’s not going anywhere!
5. Last Resort: Re-Download Everything
If nothing else works, a fresh start might be the answer. Go back to the drawing board:
- Delete the old Fusee files from your SD card.
- Redownload everything from the official sources.
- Reinstall step by step, following a trusted guide.
This is like hitting the reset button on your GPS when it takes you to the wrong place. Sometimes starting over is the easiest fix!
Bonus Tips for Smooth Sailing
- Keep backups of your files. You never know when mishaps will happen.
- Avoid downloading files from unknown sources. Stick with trusted ones like GitHub.
- Join online forums or Discord communities. Many people have been in your shoes and are ready to help!

Wrap-Up: You’ve Got This!
So, there you have it! Fixing the “A Fatal Error Occurred When Running Fusee” error doesn’t have to be stressful. With a bit of patience and these simple steps, you’ll be back to gaming in no time.
Remember, most issues come down to keeping your files, firmware, and tools updated. Treat it like regular maintenance for your car, and you’ll avoid most problems in the future.
Now go ahead and get your custom firmware up and running. Happy gaming!