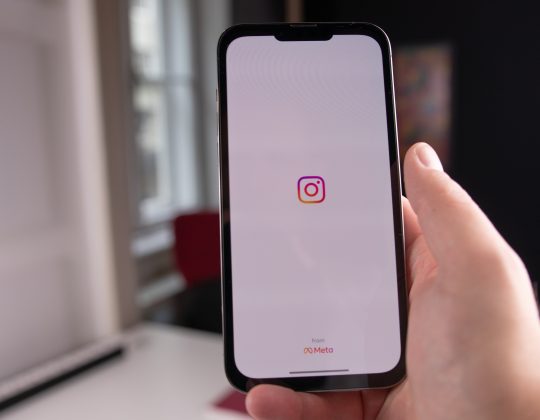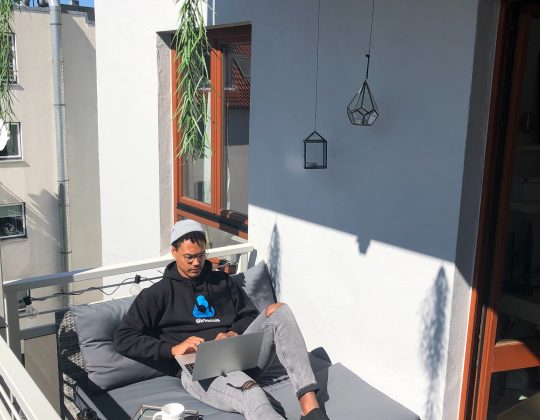Ever wondered why some apps seem to struggle with loading web pages while others perform seamlessly? The culprit often lies in the Android System WebView, a crucial piece of software that many users overlook. This guide will walk you through two simple ways to enable WebView on your Android device, including popular Samsung smartphones. By learning these techniques, you’ll ensure smoother browsing and app functionality, making your digital life a little easier.
Understanding Android System WebView Functionality
Android System WebView serves as a crucial bridge between the native Android applications and the web, enabling apps to display web content without needing to open a separate browser. This component is essentially a lightweight version of Google Chrome, optimized for mobile devices. By leveraging WebView, developers can create seamless user experiences that integrate rich HTML content directly within their apps, enhancing functionality while keeping users engaged.
Understanding how Android System WebView operates can unlock new possibilities for both developers and users. For developers, it means the ability to implement dynamic content updates without requiring users to download full app updates. This can significantly streamline the user experience, ensuring that information stays fresh and relevant. For users, having apps that utilize WebView effectively means less friction when accessing online resources, as they can interact with web pages in-app without disrupting their workflow. With the right configurations, WebView can also be customized to enhance security and performance, making it an essential tool in modern app development.

Checking Current WebView Version on Device
To ensure your apps run smoothly and securely, it’s crucial to check the current WebView version installed on your Android device. This lightweight component is essential for displaying web content in apps, and keeping it updated can significantly enhance performance and security. You can easily verify the version by navigating to your device’s Settings, tapping on “Apps,” and searching for “Android System WebView.” Here, you’ll find detailed information about the version number and any available updates.
Understanding the version number can also offer insights into compatibility issues you might encounter with certain apps. For instance, if you’re experiencing glitches or slow performance, an outdated WebView could be the culprit. Furthermore, if you’re using a Samsung device, you might notice that the WebView version differs from that on stock Android devices. This variation is often due to manufacturer customizations, so being aware of your specific WebView version can help tailor your troubleshooting efforts. Keeping this component up to date not only ensures optimal app performance but also protects your device from vulnerabilities that may arise from outdated software.
Enabling WebView through Device Settings
Enabling WebView through device settings offers a straightforward approach to enhance your Android experience, especially if you often rely on apps that utilize this essential component for rendering web content. By navigating to the Settings menu, users can ensure that the Android System WebView is activated and functioning optimally. Simply go to Settings > Apps > Android System WebView, where you’ll find options to enable or disable it. This step not only improves app performance but also enhances security, as regular updates from the Play Store help patch vulnerabilities that could be exploited by malicious websites.
It’s also worth noting that Samsung users might encounter a unique twist in this process. Due to the manufacturer’s custom skin, One UI, the setting may not always be immediately visible. However, with a little exploration—perhaps diving into the “Advanced” settings within the App Info section—you can unlock this vital functionality. By ensuring that WebView is enabled, you’re not just enhancing individual apps; you’re also contributing to a smoother and more integrated browsing experience across your entire device. Embracing this simple adjustment allows users to harness the full potential of their apps, making everyday tasks more efficient and enjoyable.
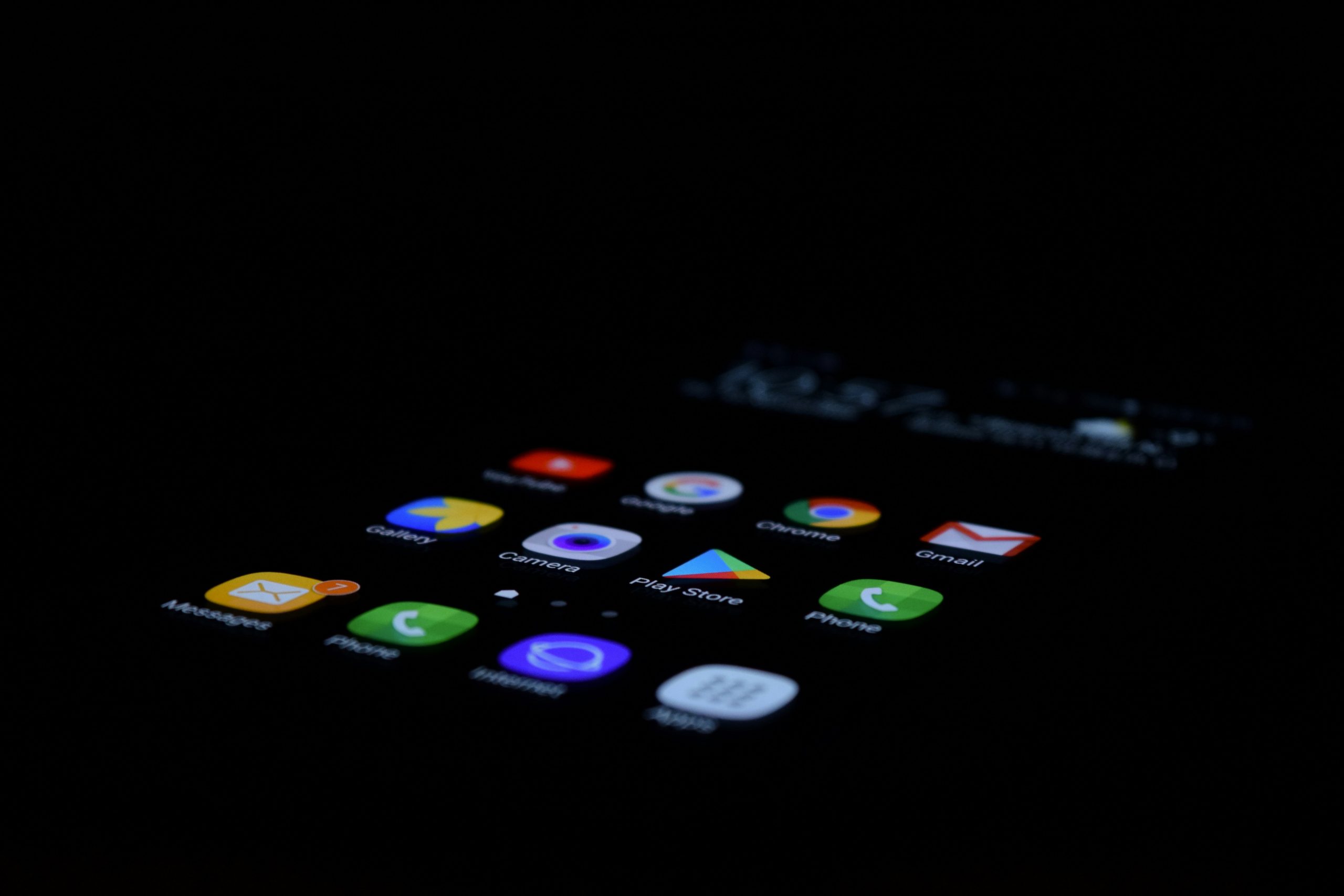
Using Google Play Store for Updates
When it comes to keeping your Android device running smoothly, leveraging the Google Play Store for updates is a game changer. Regular updates for Android System WebView not only enhance app performance but also bolster security by patching vulnerabilities that could be exploited by malicious actors. By navigating to the Play Store and searching for “Android System WebView,” users can easily check if they are running the latest version. This proactive approach not only ensures compatibility with the latest applications but also optimizes the overall user experience.
Moreover, the Play Store offers a convenient way to manage all your app updates in one place. By enabling automatic updates, you can rest assured that your apps—including critical components like WebView—are always up-to-date without needing manual intervention. This is particularly important for users who may not always remember to check for updates regularly. Staying current with these updates can lead to a noticeable improvement in how web content is rendered across apps, making your browsing experience seamless and efficient. Don’t underestimate the power of a simple update—it could be the difference between a sluggish app and a lightning-fast performance.
Troubleshooting Common WebView Issues
When dealing with WebView issues on Android, the first step is to ensure that your app and the WebView itself are up to date. Outdated versions can lead to compatibility problems, causing apps to crash or display incorrectly. If you’re experiencing a blank screen or unresponsive content, try clearing the cache and data of the WebView app. This simple trick often resolves temporary glitches by removing outdated files that may conflict with current content.
Another common hurdle arises when WebView fails to load specific websites due to security settings or network restrictions. In such cases, checking the device’s network connection is essential; switching between Wi-Fi and mobile data can often make a difference. Additionally, reviewing the app’s permissions is crucial—some apps may not have the necessary access to utilize WebView features fully. Lastly, for Samsung users, toggling the “Developer options” can unlock hidden settings that might provide greater control over WebView functionality, allowing for a more tailored browsing experience within apps.
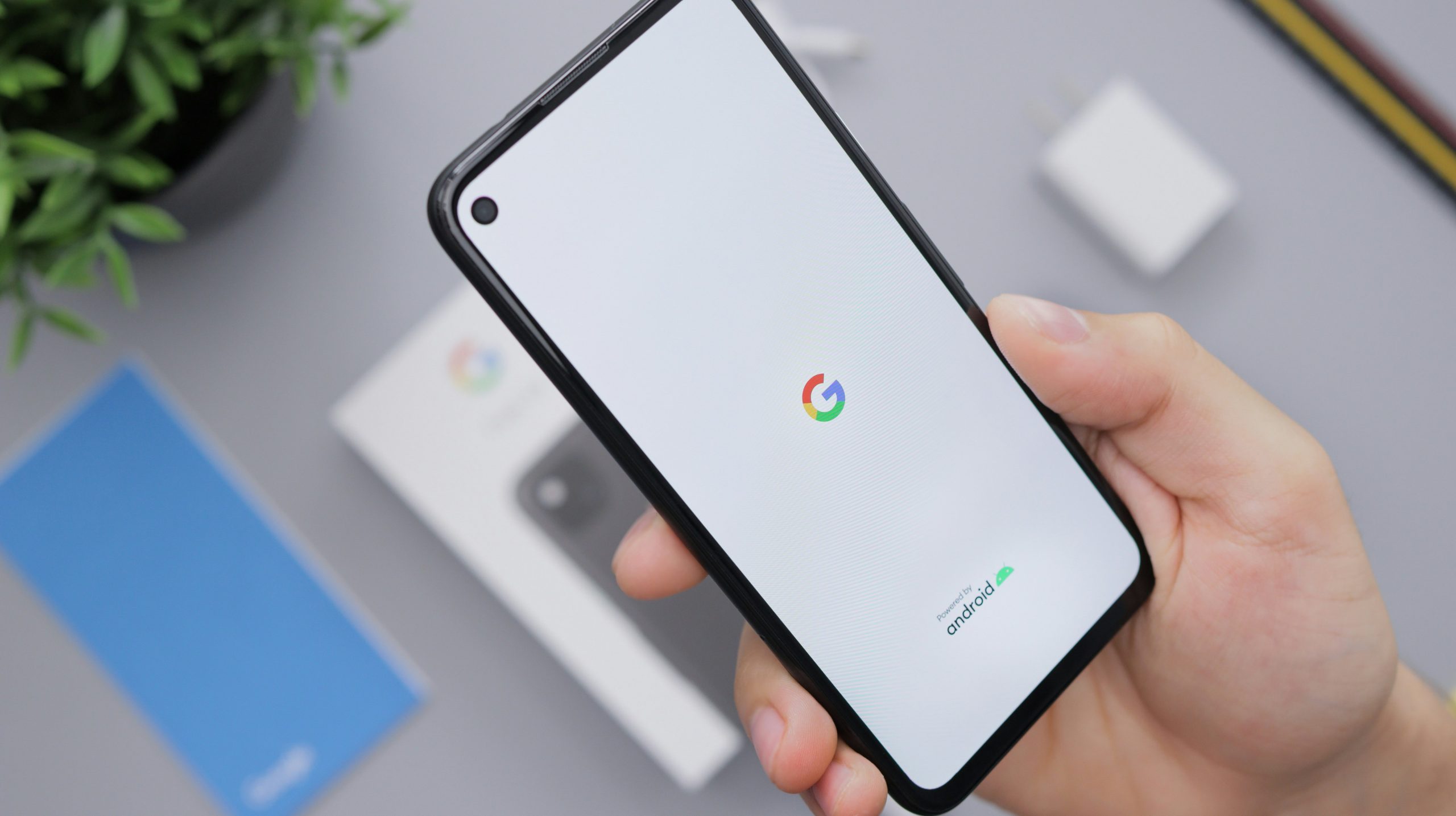
Enabling WebView on Samsung Devices
Enabling WebView on Samsung devices can significantly enhance your app experience, allowing for smoother web content rendering and improved performance. Samsung’s integration of WebView means that applications relying on this component can leverage the latest web technologies. By ensuring that WebView is enabled and up to date, users can enjoy a seamless browsing experience even within apps, which often rely on this functionality to display web pages without launching a separate browser.
To enable WebView on your Samsung device, navigate to the Settings menu, select ‘Apps,’ and find the Android System WebView in the list. If it’s disabled, simply tap on it and choose ‘Enable.’ Additionally, you can check for updates in the Google Play Store, ensuring that you have the latest version. This not only optimizes performance but also enhances security, as updates often patch vulnerabilities that could be exploited by malicious websites.
Moreover, understanding the role of WebView can empower users to troubleshoot issues that may arise with web-based apps. For instance, if you encounter loading problems or crashes, verifying that WebView is active and current can often resolve these frustrations. By taking these steps, you’re not just enabling a feature; you’re optimizing your device’s capabilities and enhancing your overall mobile experience.
Ensuring Smooth Web Experience
A smooth web experience hinges on the seamless integration of various components within the Android ecosystem, particularly through the Android System WebView. By ensuring that this essential tool is enabled and up-to-date, users can enjoy faster loading times, enhanced security, and a more responsive interface when browsing the web or using apps that rely on web content. Regular updates not only improve performance but also patch vulnerabilities, making your online interactions safer and more enjoyable.
Moreover, optimizing your device’s settings can further enhance this experience. For instance, adjusting the background data usage can prevent apps from lagging due to bandwidth constraints. Clearing the cache periodically allows for quicker access to frequently visited sites while reducing the chances of loading outdated content. These simple tweaks empower users to take control of their digital environment, ensuring that every click and swipe feels fluid and effortless. Embracing these practices can transform how you engage with mobile content, leading to a more satisfying and productive browsing journey.